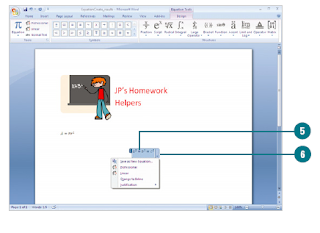“ MICROSOFT WORD 2007 ”
Mengaktifkan Microsoft word
1. Memulai program Ms.Word
Disini kita dapat memulai program ms.word dengan 2 cara, yakni :
1.Dengan menggunakan menu
2.Dengan mengklik ganda icon ms.word yang ada pada desktop.
Memulai program ms.word dengan menggunakan menu, caranya :
1.klik tombol star pada layar desktop
2.lalu pilih All program
3.lalu klik Microsoft office
4.lalu klik Micosofot word 2007
Maka akan muncul lembar kerja dan jendela ms.word
2. Tampilan pada lembar kerja Ms.word

- office button , berfungsi untuk menolag dokumen, seperti menyimpan membuka dokumen, membuka lembar kerja baru.
- quick acces toolbar, berfungsi untuk mempercepat kerja ms.word
- title bar , berfungsi sebagai judul dalam lembar kerja ms.word
- menu bar, berfungsi sebagai menu yang digunakan dalam kerja word
- ruler, berfungsi sebagai penggaris/pembatas dalam lembar kerja
- view toolbar, berfungsi sebagai menu yang dapat melihat lembar kerja
- status bar, berfungsi sebagai menandai banyaknya halaman lembar kerja.
3. Menggunakan Ribbon
- ribbon terletak dibagian atas jendela dan merupakan tab baru.
kontrol dalam setiap tab akan disusun berdasarkan kelompok-kelompok atau subtasks.
ribbon menyediakan 3 tab, yakninya :
> Standar Tab yang terdiri atas : Home, Insert, Review, View, Add-ins
> Contextual Tab yang terdiri atas : Picture tools, Drawing, atau Table
> Program Tab yang terdiri atas : Print Preview
4. Memilih Perintah
cara memilih perintah dari Office menu yakni:
- klik Office button pada Ribbon
- lalu klik perintah yang kita inginkan
dapat juga menggunakan tombol pada keyboard untuk perintah-perintah tertentu, seperti:
- Save : Ctrl+S
- New: Ctrl+ N
- Print: Ctrl+P
5. Memilih perintah dari shortcut menu
caranya adalah :
- klik kanan pada objek yang ingin di edit
- klik perintah pada shortcut menu. jika panah telah menunjukkan pada perintah yang diinginkan maka klik opsi tersebut.
6. Bekerja dengan Toolbar
Ada beberapa cara yang dapat kita lakuakan dalam memilih sebuah perintah menggunakan toolbar atau ribbon. yakni:
jika anda tidak yakin dengan apa yang ada pada tombol, maka arahkan panah ke perintah untuk menampilkan screentip
klik button atau tanda panah dan klik perintah yang diinginkan.
kita juga dapat : > memindahkan quick acces toolbar ke lokasi lain
> menonaktifkan atau menukar screen tips
> mereset quick acces toolbar ke keadaan semula
> meminimize ribbon.
7. Menambah atau menghapus item dari quick acces toolbar.
Caranya , yakni :
- menambah atau menghapus perintah button : klik quik acces toolbar
dan klik tombol nama (item yang diperiksa akan muncul pada toolbar)
- menambah ribbon button : klik kanan buton / kelompok nama pada ribbo dan klik add pada quick acces toolbar
- menghapus ribbon : klik kanan button / nama kelompok pada quick acces toolbar kemudian klik remove dari quick acces toolbar.
8. Menyesuaikan quick access toolbar.
Caranya , yakni :
- klik tanda panah pada Customize Quick Access Toolbar kemudian klik beberapa perintah
- klik pilihan perintah dari tanda panah kemudian klik semua perintah atau ribbon tertentu.
- klik daftar panah pada Customize Quick Access Toolbar, kemudian klik untuk semua dokumen
- klik perintah yang ingin ditambahkan (kolom kiri) atau menghapus (kolom kanan), kemudian klik add atau remove.
- klik Move Up atau move down untuk mengatur tampilan
- setelah semua perintah selesai, klik ok.
9. Memilih options dialog box
ada beberapa tipe dari option box ini, yakni:
- Tabs : setiap kelompok tab berhubungan dengan set pilihan. klik tab untuk menampilkan pilihan.
- Options button : klik tombol pilihan untuk memilih. biasanya hanya bisa memilih satu.
- Up and down arrows : klik panah atas atau bawah untuk manambah atau menurunkan nomor atau ketik nomor dalam kotak.status
- Check box : klik box untuk mengaktifkan atau nonaktifkan pilihan. kotak yang dipilih akan ditandai.
- List box. : klik daftar panah untuk menampilkan pilihan, kemudian klik opsi yang diinginkan.
- Text box : klik pada kotak untuk informasi yang diminta.
- Button : klik tombol untuk melakukan perintah.
- Preview box. : banyak kotak dialog menamapilkan gambar yang mempelihatkan pilihan yang dipilih.
10. Menggunakan Status Bar
=> Status bar akan muncul di bagian bawah layar dan menampilkan
Dokumen serta informasi seperti jumlah kata, nomor halaman, bahasa, dll.
Mengahpus atau Menambahkan item dengan menggun Bar .
- Menambah item dengan menggunakan status bar, caranya:
> klik kanan statusbar,
> kemudian klik item yang ingin di tambah ( item yang dipilih ditandai dengan chek list ).
- Menghapus item dengan menggunakan status bar , caranya :
> klik kanan status bar,
> kemudian klik item yang ingin di hapus ( item yang dipilih tidak ditandai).
BAB 2
Melakukan pekerjaan dengan dokumen yang mudah.
1. Membuat dokumen baru
ketika memulai membuka word, akan muncul dokumen yang kosong , untuk kamu gunakan membuat dokumen.
cara membuat dokumen baru adalah :
- klik office button,
- pilih new
- pilih blank document,
- lalu klik create
maka akan muncul dokumen kosong yang baru pada jendela word.
2. Membuat dokumen baru dengan menggunakan template
kita dapat mendesain lembar kerja kita dengan template yang di sediakan oleh ms.word, ataupun kita dapat mendownloadnya,
caranya adalah :
- klik office button
- pilih new
- pilih 1 dari yang dibawah ini:
> klik blank and recent , merupakan kategori untuk membuka template yang di gunakan baru-baru ini.
>klik Installed Templates
>klik my templates , untuk mebuka kotak dialog
>klik featured
>klik microsoft online , kemudian klik template
- klik create or download
- jika telah mendapatkan template yang diinginkan, kemudian
- klik Ok
3. Menulis Surat atau Memo
kamu dapat menulis surat atau memo dengan cepat tanpa menggunakan pena dan kertas, kamu dapat menggunanakan program ms.word.
cara menulis surat atau memo :
- klik office button, kemudian klik new
- akan muncul kotak dialog appears
- klik letters atau memos
- jika telah mangklik salah satu kategori yang kamu inginkan
- klik download
dokumen baru akan muncul di jendela word
- edit teks pda tempat dokumen yang kamu buat.
4. Menyalin informasi dengan kesimpulan khusus
caranya adalah :
- pilih teks atau data yang akan di copy
- klik home tab
- klik copy button
- klik lokasi dimana data tersebut akan kamu salin
- klik paste button, kemudian paste special
- klik option button dengan paste result yang kamu inginkan
- klik Ok

5. Mengatur jenis halaman dan ukuran secara cepat
setiap dokumen yang akan kita buat dan kita print, kita harus mengatur orientasi dan ukuran dari halaman tersebut.
caranya adalah :
- klik tab page layout
- untuk mempercepat mengganti jenis halamannya, klik orientation button, dan kemudian klik landscape atau portrait.
- untuk mengganti ukuran halaman, klik size button, lalu pilih ukuran yang kamu inginkan.
BAB 3
Memformat Dokumen
1. Memformat teks
kamu dapat meformat teks, dengan jenis tulisan atau pun warna yang kamu inginkan. kamu dapat menggunakan salah satunya italic. italic berfungsi untuk membuat tulisan kamu menjadi miring.
caranya adalah :
- pilih teks yang akan kamu format
- klik home tab
- Klik Kotak Dialog Font Launcher.
- kemudian pilih, font ,ukuran font, dan gaya font yang diinginkan.
- jika ingin memberi efek warna, pilih font colour, kemudian pilih warna yang diinginkan.
- setelah selesai, klik ok.
2. Mengubah Model Teks
caranya adalah :
- pilih tulisan yang akan kamu format
- klik home tab
- klik case button, lalu pilih jenis teks yang kamu inginkan:
> Sentence case
> lowercase
> UPPERCASE
> Capitalize Each Word
> tOGGLEcASE
3.Teks Terang
caranya adalah :
- pilih teks yang akan di format
- klik home tab
- klik highlight button, kemudian pilih warna yang kamu inginkan.
> tambah highlight, lalu pilih warna
> untuk menghpus highlight, klik no colour
4. Mengatur Effect Teks
caranya adalah :
- pilih teks yang akan kamu atur
- klik home tab
- klik kotak dialog font
- klik atau pilih effect teks nya (Strikethrough,Double strikethrough,Superscript, Subscript, Shadow,Outline, Emboss, Engrave, Smallcaps, All caps, and Hidden)
- lihat kembali pada kotak preview
- klik OK
5.Mengubah karakter Spasi
ü caranya adalah :
- Pilih teks
- klik tab Home
- klik kotak dialog Font yang tampil
- klik tab Character Spacing
- klik daftar Spacing, klik pilihanya
- klik daftar Position,klik posisi
- pilih kotak pengecek Kerning for Font, lalu tetapkan
poin ukuran
- periksa hasilnya
- klik ok
BAB 4
. Menggunakan Template, Styles, dan Tema
kamu da 1. Kamu dapat membuat Template pada dokumen yang kamu buat,
ca cara nya adalah :
-
Masukkan
semua informasi yang diperlukan dalam dokumen baru termasuk format grafis
- Klik Office,
pilih Save As, lalu klik Word Template
-
Klik Save As
Type, lalu pilih format template
-
Beri nama
template baru anda
.
. 2. Membuka Template
caranya adalah :
- Klik Office, lalu klik Open
- Klik Files Of Type, kemudian klik Templates
- Klik Look In, setelah itu tarik folder yang berisi
template yang ingin anda buka
- Klik file nama dari template yang ingin dibuka
.
3. Mengganti
sebuah Template
vvft caranya adalah :
- Klik Office, lalu klik New
- Buka template yang diinginkan , ubah menggunakan:
a >
Microsoft
Templates. Klik Instaled Template, klik template yang diinginkan, kemudian klik Create
b >
My Templates,
klik template yang diinginkan, lalu klik Ok
- Buat perubahan yang anda inginkan untuk template
- Klik Office, lalu klik Save As
- Klik Save As Type, lalu klik Word Template
- Ketik nama baru file, atau menggunakan nama sebelumnya
-
Klik Save, kemudian klik Yes.
.
4. Melihat dan menerapkan efek tema
caranya adalah :
- Buka dokumen yang ingin kamu terapkan efek tema
- Klik tabPage lay out
- klik Themes Effect button
- klik tema yang kamu inginkan
5. Membuat Kostum Tema
caranya adalah :
- klik tab page layout
- Klik
tombol Thema,lalu klik Save Current Theme
- Beri tipe nama file
- Klik save
ü